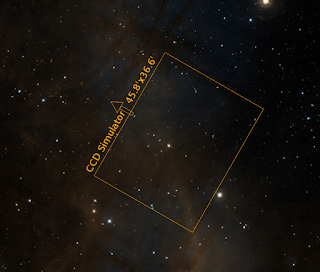We're kicking off 2018 with a new fantastic release of KStars for
Windows & MacOS. Linux users should wait a few more days to get the release in the official PPA due to Canonical's Launchpad downtime because of the
Meltdown and
Spectre CPU vulnerabilities discovered recently.
KStars 2.9.1 aka "Lancaster" release is primarily a bugfix release, but it brings with it as well several new features and improvements to existing technologies.
Over the holidays, Robert Lancaster made significant improvements to KStars and this release is named in his honor. Thank you Robert for your awesome contributions to KStars and Open Astronomy community!
MacOS users gained a few additional drivers with this release including Apogee, QHY, and Meade DSI support!
Set Park Position
Setting a custom parking position used to involve going to INDI Control Panel and tinkering with a few settings before it is saved and active. With KStars 2.9.1, it is now a very accessible action. Simply click anywhere on the sky map and select your desired custom parking position.
The mount shall slew normally to the desired location and save it as the parking position. It will NOT park the mount, it will just save that position as the desired position. To park the mount, use the parking/unparking controls from the toolbar or from the sky map as you normally would.
Additional PHD 2 Support
Robert Lancaster built upon his previous changes to PHD2 to add a PHD2 command request list so that KStars can keep track of what it has asked PHD2 to do. This allowed the addition of several additional commands that could be used to control PHD2. Now, users can use the Ekos Guide Module to change the PHD2 exposure time, change the DEC guide settings, and get information about the guiding pulses sent to the mount. Also, after changing the Connect/Disconnect code, the PHD2 connection seems to be more reliable.
Dither support was improved by using the timeout variable in the Guide options to control how long KStars will wait after issuing a dither command before continuing. And in a related fix, the Guide module will use the setting in the guide options “Dither Failure Aborts Autoguide” to control whether a dither issue will cause the entire sequence to abort. The last two changes were due to the fact that if PHD2 did not send back a response after dithering, KStars would not complete the sequence and if PHD2 reported a guide error, it would abort the entire sequence regardless of the setting in the guide options. This should all now be fixed. Also he added a PHD2 Lost Lock Timer so that if it loses track of the guide star but then regains it within 5 seconds, then it won’t abort guiding.
Drift Graphics Updates
Robert Lancaster made several improvements to the graphs in the Guide Module. These changes will work whether the user is using PHD2 or the internal guider. First, the mount corrections were added to the Drift Graphics plot so that the user could see not just the RA and DEC error, but also the corrections that the mount is making in each axis.
Since this graph naturally has a different scale than the guide errors, a separate axis was added along with a slider to control its scale independently of the other axis. A set of controls was added at the bottom left so that each component could be added or removed from the graph independently. A slider was added so that the user could scroll through the guide history, or click the “Max” checkbox to lock the graph onto the latest point so it will autoscroll.
Also buttons were added for autoscaling the graphs, or exporting the guide data to a CSV file, clearing all the guide data, and for scaling the target in the Drift Plot. Finally, a label was added to the guide graph every time that a dither occurred so the user knows guiding was not bad at those points.
New 3D Star Profile and Data Visualization Tool
Robert Lancaster created a new KStars tool based on some QT Examples that would plot the Pixel Data shown in any of the KStars Image Views so that the user can inspect the data in a new manner. This is particularly useful for astrophotographers who want to visualize the profile of a star they are considering focusing or guiding on, for scientists who want to examine a cross section of their data to understand the relative brightness of different objects in the image, and for imagers who want to visually see what is going on in their data collection in a new way.
Note that in order to use this feature, KStars must be built with the Data Visualization module installed. For the Mac OS X DMG, users can start using this function right away. We are working to get it into the Windows exe and Linux PPA very soon so that these users can also use this function right out of the box. But for now, Linux users would have to build from source with Data Visualizations installed to have these features.
To use the new feature, the user needs to select the View Star Profile Icon in one of the Ekos Module Views, or in the Fitsviewer. Then, the region selected in the green tracking box will show up in the 3D graph as shown above. The user will then have one of the following toolbars at the bottom.
At the far left, the sample size combo box will let the user select the size of the image crop shown in the graph. This option is only available in the Summary Screen, the Align Module, and the Fitsviewer. The second combo box lets the user control whether they are selecting an individual item, or a row, or a column of pixels.
The slice button will be enabled if the user selects “Row” or “Column.” It will put the graph in slice mode so that the user can see a cross section view of the image. Third, is a check box that will open up two sliders that will let the user drag the slider to change the selection.
This is extremely useful in the slide mode to change the selected point and to move the cross section around the graph. It is also useful in the normal view when in “Explore Mode” so that the user can zoom around the image examining the pixels.

Then the user has the “Zoom To” combo box, which the user can use to zoom the graph to different preset locations. Next is the combo box that lets the user select the color scheme of the graph. Then are the HFR and the Peak checkboxes, which will both turn on the HFR and Peak labels on each found star in the image, but will also display one of them at the bottom of the screen. And finally comes the Scaling checkbox, which enables the Scaling Side Panel. In that panel are three sliders, one to control the minimum value displayed on the graph or “black point”, one to control the maximum value displayed in the graph or the “white point,” and a third that is disabled by default that lets the user control the cutoff value for data displayed on the graph.
This third slider is very useful to get really big peaks out of the way so you can study the finer details in the image. There is a checkbox at the top to enable/disable the cutoff slider.
And finally at the bottom of the sliders is the “Auto scale” button. This will auto scale the sliders as you sample different areas in the image. It will not only optimize the display of the data, but will also affect the minimum and maximum points of the slider.
If you disable auto scale, then as you sample different parts of the image, they will be displayed at the same scale. A particularly useful way to use this is to select an area of your image using auto scale, tweak the min, max, and cutoff sliders to your liking, and then turn off the auto scale feature to explore other areas of the graph.